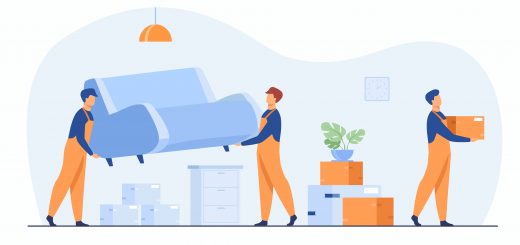Matrice BCG
Ayant beaucoup utilisé ce type de graphique récemment, je me suis dit qu’il était temps d’avoir une version décente dans Excel. Au cas où vous ne le sauriez pas, une matrice BCG, également connue sous le nom de matrice de partage de la croissance est un outil de gestion planification. Elle est utilisée pour représenter le portefeuille de produits d’une entreprise sur un quadrant montrant la part de marché relative (axe horizontal) et la vitesse de croissance du marché (axe vertical). Elle vous montre essentiellement le potentiel des produits de votre entreprise.
Étape 1 : paramétrer vos données
Pour pouvoir tracer une matrice BCG avec succès, vous avez besoin des données suivantes : croissance du marché, part de marché, part de marché du plus grand concurrent et part de marché relative. Vous pouvez calculer cette dernière en divisant la part de marché / la part de marché du plus grand concurrent par exemple :
=C2/D2
Étape 2 : créer un graphique à bulle
Mettez en “sur-brillance” les trois premières colonnes de votre tableau, par exemple les cellules A1:C6. Cliquez ensuite sur Insertion > ; Autre graphique > ; Graphique à bulles.
Vous pouvez ensuite supprimer le titre, la légende et les lignes de grille horizontales en cliquant dessus et en appuyant sur la touche de suppression. en savoir plus
Étape 3 : convertir les graphiques en matrice BCG
Cliquez avec le bouton droit de la souris sur l’axe des x, puis choisissez « Sélectionner les données ». Dans le menu contextuel qui apparaît, cliquez sur le bouton « Editer ». Vous devez modifier les valeurs de la série X. Mettez en évidence les Part de marché relative valeurs. Nous devons la changer de la colonne A à la colonne E.
=’BCG Matrix’!$E$2:$E$6
Votre graphique BCG Matrix va se mettre à jour. Maintenant, toutes les valeurs devraient être correctes.
Cliquez avec le bouton droit de la souris sur l’axe X, puis choisissez le format de l’axe. Sélectionnez « Valeurs en ordre inverse ». Ensuite, changez l’endroit où l' »axe vertical se croise » pour avoir une valeur d’axe de 2. Cette valeur changera en fonction de vos données.
Sans fermer la boîte de menu contextuel de formatage, cliquez sur l’axe Y. Vous pouvez alors ajuster les valeurs minimales et maximales à « 0 » et « 4 ». La valeur de l’axe doit cette fois être de 0.2. Encore une fois, cette valeur changera en fonction des données ajoutées.
Vous pouvez également modifier le format des chiffres à l’aide de l’onglet Nombre à « Nombre » avec 2 décimales.
Vous pouvez ensuite appuyer sur le bouton de fermeture.
Étape 4 : former la matrice BCG
Prenons quelques images personnalisées à utiliser comme remplissage pour les différentes bulles : une étoile, une vache, un chien et un point d’interrogation.La bulle dans le quadrant supérieur gauche est l’étoile. Une fois que vous avez créé votre image d’étoile, cliquez dessus et appuyez sur Ctrl+C. Ensuite, cliquez deux fois sur la bulle et appuyez sur Ctrl+V. La bulle devrait alors se mettre à jour avec l’image. Répétez le processus pour les autres bulles. Le quadrant inférieur gauche est destiné à l’image de la vache. Le quadrant supérieur droit contient les bulles de points d’interrogation, quant au droit, il contient les bulles de chiens.
La touche finale consiste à ajouter des étiquettes de données. Assurez-vous que toutes les bulles sont sélectionnées (cliquez hors du graphique, puis cliquez une fois sur la série). Cliquez ensuite sur Outils graphiques > ; Disposition > ; Étiquettes de données > ; Droite. Le graphique affichera les valeurs du graphique. Pour modifier les étiquettes de données afin qu’elles affichent les noms des produits, cliquez deux fois (lentement) sur l’une des étiquettes de données. Cliquez ensuite à l’intérieur du champ de saisie du test de fonction et tapez la référence de la cellule qui affiche le nom du produit.
Étape 5 : ajouter le fond coloré
Cliquez sur Insertion > ; Formes > ; Rectangle et dessinez un rectangle au-dessus de l’un des quadrants. Formatez le rectangle comme vous le souhaitez. Répétez l’opération jusqu’à ce que vous ayez une couleur différente pour chaque quadrant. Sélectionnez les quatre quadrants en cliquant dessus tout en maintenant la touche Maj enfoncée. Cliquez ensuite sur le bouton droit de la souris et appuyez sur « Groupe ». Puis, le groupe étant toujours sélectionné, cliquez sur Outils de dessin > ; Format > ; Envoyer vers l’arrière > ; Envoyer vers l’arrière.